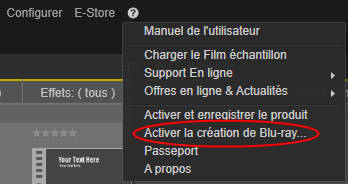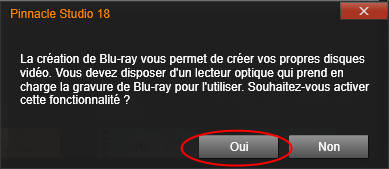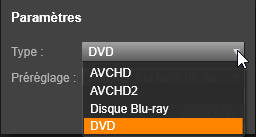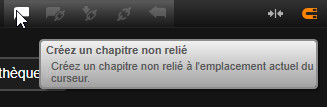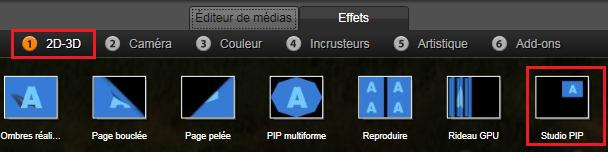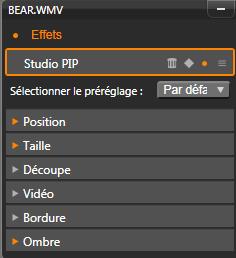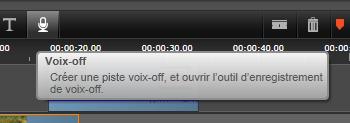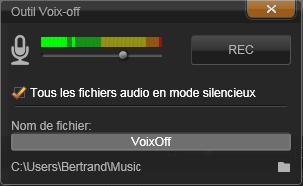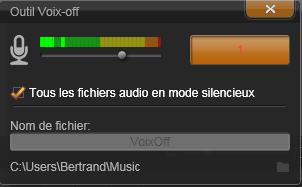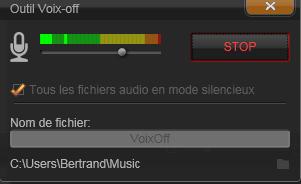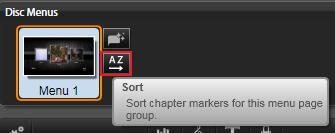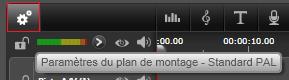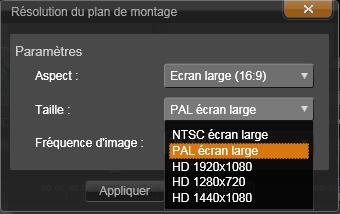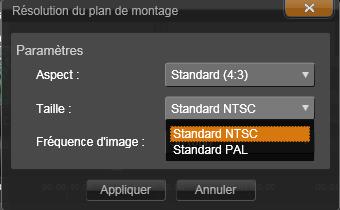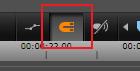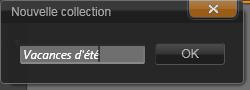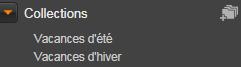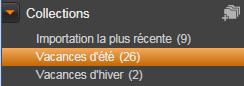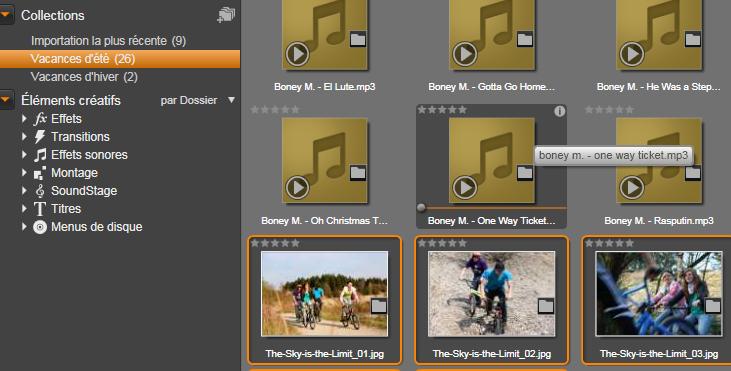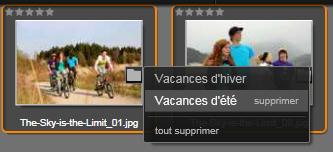Options de ligne de commande de Pinnacle Studio 16
-nosplash Ne pas afficher l'écran de démarrage
-onlysplash Restorer l'affichage de l'ecran de démarrage
-init Initialise certains paramêtres par défaut
-developer Execute Pinnacle Studio en mode debug
Lorsque vous exécutez Studio 16 avec le paramètre -déveloper dans le menu Configurer un sous-menu developer tools apparait avec entre autre deux options clear database et restart watchers
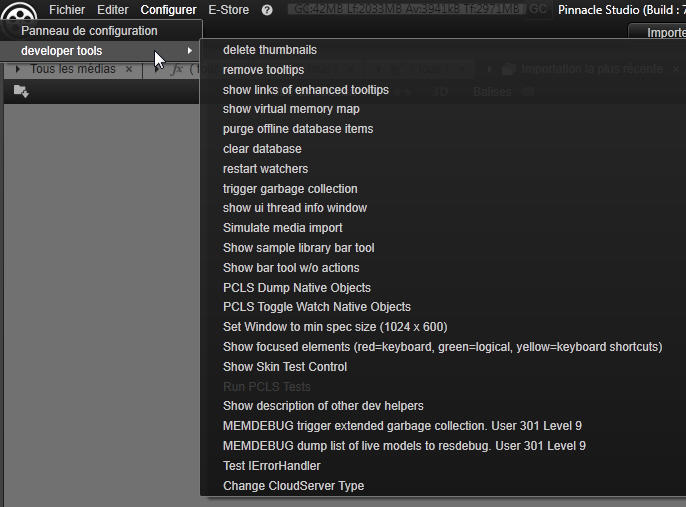
Quanq utiliser ces options ! aprés avoir installé des effets ou des tansitions il vous manque des vignettes, lancer Studio 16 en ligne de commandes avec l'option -developer dans le menu Configurer choisir developer tools enfin cliquer sur clear database
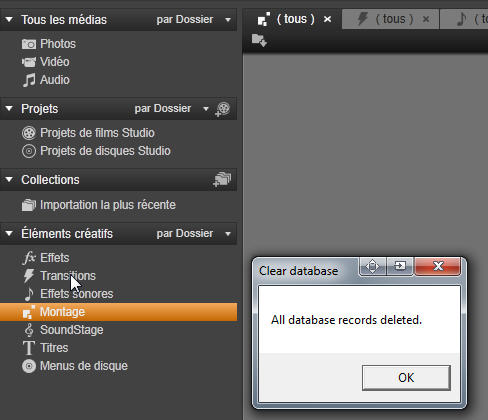
Puis cliquer sur restart watchers
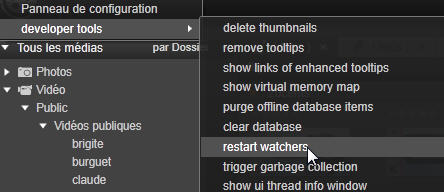
l'ensemble de la bibliothéque est automatiquement regénéré.
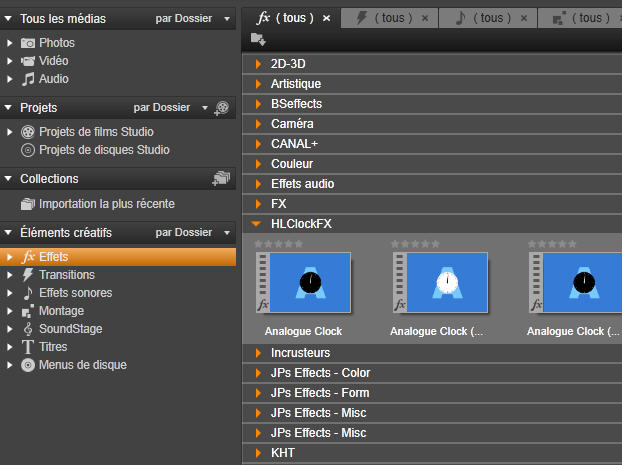
Knoll Light Factory est verrouillé après l'installation de Studio Ultimate 16 | (Le mardi 15 octobre 2013 à 17:26:57)  visites : 320 |
Après l'installation de Studio Ultimate 16, vous pouvez constater que "Knoll Light Factory" est verrouillé. Pour résoudre ce problème, procédez comme suit:
Vous pouvez remarquer que certains des Knoll Light presets d'usine ont encore une icône de verrouillage sur eux. C'est une question de vignettes seulement et ces presets devrait toujours fonctionner. Pour résoudre ce problème des vignettes procédez comme suit:
| |
Posté par Pixel63   | |
A quoi correspond l’outil Prise Magnétique? | (Le vendredi 2 septembre 2011 à 10:25:51)  visites : 612 |
Le mode Prise Magnétique simplifie l’insertion de clips lorsque vous les faites glisser. Le bouton Prise Magnétique est place en haut à droite du Plan de Montage:
| |
Posté par Pixel63   | |
Utiliser les Transitions dans Avid Studio. | (Le samedi 27 août 2011 à 09:22:04)  visites : 1158 |
Créer une transition Vous pouvez créer une transition de trois façons: 1. Cliquez sur le coin haut gauche/haut droit du clip et replies le coin. 2. Faites glisser une transition à partir de la Bibliothèque Compacte sur le plan de montage. 3. Utilisez le menu contextuel obtenu avec un clic droit Envoyer au plan de montage pour des contenus dans l'affichage compact de la bibliothèque de l'éditeur 4. Après avoir sélectionné les transitions dans la Bibliothèque Compacte, cliquez sur le bouton “Envoyez ou glissez le clip sur la table de montage (B) dans la fenêtre de lecture (ou appuyez sur le bouton B de votre clavier).
Comment ajouter une transition avec la durée par défaut Pour ajouter une transition à un clip avec la durée par défaut, suivez les étapes ci-dessous:
Les transitions seront alors ajoutées avec la durée par défaut. Comment ajouter la même transition en une fois sur plusieurs clips Pour ajouter la même transition à plusieurs clip en une seule fois, suivez les étapes ci-dessous.
Astuce: Si vous gardez les touches MAJ + ALT enfoncées simultanément et que vous ajoutiez une transition à partir de la Bibliothèque Compacte, elle sera ajoutée à tous les clips sélectionnés avec la durée par défaut. Editer une Transition Pour éditer une transition, faites un clic droit à partir du plan de montage et sélectionnez Transition > Editer. Cette commande va ouvrir une fenêtre, l’éditeur de transition de base. La durée de la transition peut-être paramétrée soit ici ou en utilisant le pointeur de réglage (lorsque le curseur de la souris est positionné près du côté vertical du rectangle de la transition, ce pointeur de réglage est alors affiché). Pour une description complète des fonctions de Transition, merci de vous reporter au manuel en cliquant sur le bouton Aide ( ?) et en sélectionnant Manuel de l’Utilisateur. Dans le manuel, allez au Chapitre 3 – L’Editeur de Film > Editer les Films > Transitions.
| |
Posté par Pixel63   | |
Comment utiliser le Picture in Picture avec Avid Studio. | (Le jeudi 4 août 2011 à 09:19:36)  visites : 697 |
Ajouter un effet Picture-In-Picture (PIP) est un peu différent dans Avid Studio qu’avec les versions précédentes de Pinnacle Studio. L’effet PIP est disponible dans l’Editeur des Effet. Pour y accéder, soit faites un un double-clic sur le clip ou faites un clic droit sur le clip et sélectionnez “Ouvrir l’Editeur des Effets”. Note: Gardez en mémoire qu’Avid Studio utilisez un système de priorité d’incrustation de haut en bas. La piste 1 se superpose sur la piste 2 etc… Assurez-vous d’ajouter l’effet PIP sur la piste que vous souhaitez avoir au-dessus. Une fois dans l’Editeur des Effets, sélectionnez 2D-3D. Puis sélectionnez Studio PIP, ou, si vous désirez une fenêtre PIP avec une forme différente, sélectionnez PIP.Multiforme
Une fois l’effet PIP sélectionné, vous aurez alors l’option pour ajouter les paramètres. Le paramètre par défaut est une fenêtre PIP placée en haut à droite sans ombre. D’autres préconfigurations sont disponibles pour modifier l’emplacement de la PIP, telles que Haut Gauche, Bas Gauche, Centré etc… De plus, vous pouvez modifier les paramètres suivants:
Comme pour d’autres Effets, l’effet de Picture-In-Picture dispose de points clés pour une utilisation maximale. | |
Posté par Pixel63   | |
Comment séparer l’audio d’un clip vidéo dans Avid Studio. | (Le mercredi 27 juillet 2011 à 12:35:28)  visites : 664 |
Dans Avid Studio, L’audio sera alors déplacée automatiquement sur sa propre piste et vous pourrez y faire des modifications.
| |
Posté par Pixel63   | |
Impossible de faire glisser des clips du plan de montage vers des zones de dépôt Montag | (Le mardi 26 juillet 2011 à 09:58:13)  visites : 349 |
Dans certains cas vous pouvez vouloir prendre un clip vidéo ou une photo sur lequel un effet a été ajouté et l’ajouter à une zone de dépôt Montage. Malheureusement, il n’est pas possible de faire ceci directement à partir du plan de montage. Ceci est une limitation d’Avid Studio. Plusieurs options sont possibles. Option #1: Exporter le clip comme un projet
Option #2: Exporter le clip comme un fichier
| |
Posté par Pixel63   | |
Comment ajouter une Voix-Off dans Avid Studio. | (Le mardi 26 juillet 2011 à 09:51:27)  visites : 306 |
Ce document va démontrer comment ajouter une voix-off dans Avid Studio. Pour commencer, cliquez sur le bouton “Voix-Off” au-dessus du projet sur le Plan de Montage.
L’outil Voix-off sera alors ouvert.
Cet outil a différents composants. Un Vumètre horizontal pour le volume: Il s’agit de la barre horizontale allant du vert au rouge. Pour une meilleure qualité, essayez de conserver le Vumètre dans le vert. Un réglage horizontal du Niveau d’Enregistrement: Il s’agit du curseur horizontal. C’est ici que vous allez pouvoir contrôler le niveau du volume enregistré. Fichiers audio en mode silencieux: Cette option coupe toute les autres sources audio dans le projet sur le plan de montage lorsque l’enregistrement du commentaire est lancé. Cette option est sélectionnée par défaut. Nom de Fichier: Dans Avid Studio, chaque voix-off est sauvée comme un fichier audio unique. Vous pouvez entrer un nom personnalisé. Emplacement du fichier enregistré: Comme chaque voix-off est sauvée comme un fichier unique, vous avez également le contrôle sur l’emplacement où elle sera sauvée. L’emplacement par défaut est C:\Users\username\Music. Une fois que vous avez tout paramétré selon vos souhaits, cliquez sur le bouton Enregistrer (REC). Le bouton d’enregistrement va alors décompter de 3 à 1 et démarrer l’enregistrement.
Une fois que l’enregistrement a commence, le bouton deviendra alors un bouton Stop. Lorsque la voix-off est terminée, appuyez sur Stop.
Une fois que l’enregistrement est terminé, une option sera affichée vous permettant de garder ou non l’enregistrement. Si vous n’êtes pas satisfait et que vous souhaitez le recommencer, cliquez sur Non. Si vous pensez que l’enregistrement est bon, cliquez sur Oui.. L’enregistrements sera alors automatiquement ajouté au Plan de Montage.
| |
Posté par Pixel63   | |
Pourquoi mes chapitres de menu sont dans le désordre sur le plan de montage? | (Le lundi 25 juillet 2011 à 10:03:53)  visites : 342 |
Les chapitres de menu peuvent être en désordre pour plusieurs raisons.
En partant du principe qu’il s’agit d’un accident et vous voulez avoir les chapitres rangés séquentiellement, cliquez sur le bouton Classer comme ci-dessous.
Ceci va automatiquement trier les chapitres pour les ranger de façon séquentielle de la gauche vers la droite sur le plan de montage.
| |
Posté par Pixel63   | |
Pas de vidéo ou vidéo de mauvaise qualité dans la fenêtre de prévi | (Le lundi 25 juillet 2011 à 09:09:04)  visites : 416 |
Il peut y avoir de nombreuses raisons pour lesquelles aucune vidéo ou une vidéo de mauvaise qualité est affichée dans la fenêtre de prévisualisation de l’Importateur. Ce FAQ devrait vous aider à résoudre la plus part de ces raisons. 1. Caractéristiques minimum Vérifiez que l’ordinateur que vous utilisez corresponde bien aux caractéristiques minimum nécessaires pour Studio.. Cliquez ici pour les caractéristiques minimum de Studio disponibles sur la boîte et en ligne. 2. Installez la dernière mise à jour Cliquez ici pour télécharger la dernière mise à jour Avid Studio 3. Assurez-vous que le périphérique de capture soit bien reconnu. Assurez-vous que le périphérique de capture soit correctement détecté en le vérifiant à partir du Gestionnaire de Périphériques. Pour aller au Gestionnaire de Périphériques, faites un clic droit sur Poste de Travail et sélectionnez Propriétés. Dans la fenêtre suivante, sélectionnez le Gestionnaire de Périphériques à partir de la barre des tâches sur le côté gauche de l’écran. Si le périphérique est correctement installé, il sera affiché dans le Gestionnaire de Périphériques. S’il n’est pas affiché ou marqué avec un point d’exclamation jaune, merci de suivre les instructions présentes dans le FAQ suivant:
4. Import HDV Si vous remarquez que l’affichage de la vidéo ne semble pas être aussi fluide que ce que vous espériez avec un import HDV, ceci peut-être normal. L’import HDV n’affiche que les 3ème images dans la prévisualisation de l’importer. La vidéo devrait afficher toutes les images dans l’Editeur. 5. Erreurs d‘Importation Pas de signal d’entrée: Si vous obtenez un message dans l’Importeur indiquant « Pas de signal d’entrée », cela signifie qu’aucune communication est détectée entre la source et le périphérique de capture. Si ceci se produit, essayez les points suivants:
6. Mise à jour des pilotes Assurez-vous que vous avez les derniers pilotes audio et vidéo disponibles sur les sites web des constructeurs. Note: Même si votre ordinateur est neuf, il se peut que des pilotes anciens soient installés. Ne sautez pas cette étape si votre ordinateur est récent ! 7. Paramètres d'Affichage Il est possible que l’affichage de la vidéo ne soit pas optimisée lorsque l’affichage est paramétré avec une résolution très élevée.
Essayez des résolutions inférieures telles que 800 x 600 ou 1024 x 768, avec couleur 32 bits sélectionné. Une fois ces modifications faites, redémarrez Studio et vérifiez si l’affichage de la vidéo est plus fluide.. Si vous ne constatez pas d’améliorations, essayez différents paramètres d’affichage. Dans certains cas, une résolution inférieure peut fonctionner mieux. 8. Ecrans Multiples Si vous utilisez plusieurs moniteurs, essayez de n’utiliser qu’un seul moniteur et vérifiez si la performance est améliorée. 9. Outil de Diagnostique Direct X Cliquez sur le bouton Démarrer de Windows et tapez DXDIAG dans la fenêtre de recherche pour lancer l’Outil de Diagnostique DirectX. 10. Tâches de Fond Assurez-vous qu’il n’y ait pas trop de tâches de fond pouvant interférer avec Studio. Cliquez ici pour accéder au FAQ traitant de ce sujet. 11. Scanners de Virus ou applictions de détections de fichiers Les scanners de Virus peuvent impacter les performances. Comme test, essayez de désactiver l’anti-virus et vérifiez si le fonctionnement de Studio est amélioré. 12. Augmentez la priorité de Studio Dans certains cas, il peut-être utile d’augmenter la priorité de Studio dans Windows. Voici comment faire:
13. Réinstallez Studio Si aucune des étapes précédentes ne vous a aidé, essayez de désinstaller puis réinstaller Studio.
| |
Posté par Pixel63   | |
Travailler avec les Mode d’Edition dans Avid Studio. | (Le dimanche 24 juillet 2011 à 10:30:18)  visites : 313 |
L’outil de sélection mode d’édition au bout à droite de la barre d’outils du plan de montage détermine le comportement des autres clips lorsque des modifications sont apportées au montage. L’élément placé à gauche du point d’édition n’est jamais affecté en édition du plan de montage, les modifications ne s’appliquent donc uniquement que sur les clips places à droite du point d’édition.
Trois choix de mode d’édition sont disponibles: smart, insérer et remplacer. Le mode par défaut est smart, pour lequel Avid Studio va choisir entre insérer, remplacer et parfois des stratégies plus complexes en fonction du contexte de chaque opération d’édition. Le mode smart permet de maintenir la synchronisation entre les pistes du plan de montage autant que possible et de combler facilement un vide dans un plan de montage avec de nouveaux éléments par exemple. Au lieu de devoir prédécouper le nouvel élément dans l’espace disponible, vous n’avez qu’à déplacer des éléments dans le vide. Tous les clips dont vous n’avez pas besoin pour combler le vide sont laissés de côté et le dernier clip utilisé est découpé automatiquement à la longueur qui convient. Aucun des clips déjà existants dans le plan de montage n’est modifié, ce qui évite tout problème de synchronisation Le mode Insérer est toujours non-destructif: il déplace d’autres clips sur la piste avant d’insérer le nouvel élément. Il va combler facilement un vide crée par la suppression d’éléments. Seule la piste cible est affectée. Toute synchronisation précédente avec d’autres pistes à partir de point d’édition sera perdue. Insérer est surtout utile au début d’un projet, lorsque vous sélectionnez et arrangez les clips sur le plan de montage. Il garantit qu’aucun élément ne sera perdu et rend facile le classement des clips et des séquences de clip. Plus tard, une fois que la structure du projet est proche de l’état final et que vous avez commencé à synchroniser soigneusement les éléments sur différentes pistes, le mode insérer devient moins utile. C’est alors que le mode Remplacer apparaît. Le mode Remplacer affecte directement uniquement les clips que vous avez sélectionnés. Modifier la longueur ou la position d’un clip en mode Remplacer va écraser les clips voisins (si vous modifiez la durée) ou boucher les trous (si vous réduisez la longueur). La synchronisation entre les pistes ne sera jamais affectée.
| |
Posté par Pixel63   | |
Est-il possible de modifier le format ou la résolution du projet tout en éditant un pr | (Le dimanche 24 juillet 2011 à 10:15:21)  visites : 378 |
Oui, ceci est une nouvelle fonction d’Avid Studio. Avec les versions précédentes de Studio, une fois le projet démarré, son format était défini de façon permanente. Dans Avid Studio, vous pouvez modifier le format du projet à n’importe quel moment. Pour ceci, cliquez sur le bouton Résolution du Plan de Montage situé dans le coin haut gauche du plan de montage.
Ceci va ouvrir la fenêtre Résolution du Plan de Montage. A partir de cette fenêtre vous trouverez les réglages suivants:
Les tailles disponibles dépendent de ce que vous avez sélectionné pour Aspect. Les Fréquences d’image sont fonction de ce que vous avez sélectionné dans Taille. Par exemple, paramétrez l’Aspect en Ecran Large (16 :9) ; vous obtenez alors une liste d’options dans le menu Taille.
Si l’Aspect avait été modifié en Standard (4:3), il y a moins de choix possibles pour Taille (NTSC Standard et PAL Standard).
Ces modifications peuvent être faites à n’importe quel moment pendant l’édition d’un projet. Il est très important de vous assurez de faire ces modifications correctement. Si vous faites ensuite une exportation sur disque, ceci peut créer de sérieux problèmes potentiels en lecture si le format du projet est paramétré différemment de celui supporté par le lecteur. Par exemple, de nombreux lecteurs de DVD en Amérique du Nord ne peuvent lire des disques au format PAL.
| |
Posté par Pixel63   | |
A quoi correspond l’outil Prise Magnétique? | (Le samedi 23 juillet 2011 à 10:33:43)  visites : 278 |
Le mode Prise Magnétique simplifie l’insertion de clips lorsque vous les faites glisser. Le bouton Prise Magnétique est place en haut à droite du Plan de Montage:
| |
Posté par Pixel63   | |
Redimensionner les composants dans les Editeurs Avid Studio. | (Le samedi 25 juin 2011 à 10:30:35)  visites : 250 |
Dans Avid Studio, vous pouvez redimensionner les Editeurs de Film,
Une fois que vous avez cliqué sur cet outil, déplacez la souris pour redimensionner les composants jusqu’à ce qu’ils correspondent à ce que vous souhaitez.
| |
Posté par Pixel63   | |
A quoi correspondent les Balises et comment les utiliser? | (Le samedi 25 juin 2011 à 10:27:50)  visites : 347 |
La bibliothèque peut gérer un grand nombre de fichiers de contenus, parfois même bien plus dans un seul dossier que vous pouvez consulter de façon pratique. L’explorateur propose donc un bon nombre de méthodes pour enlever les contenus hors propos de l’affichage. Une méthode pour filtrer l’affichage des contenus dans l’explorateur consiste à filtrer par balises. Une balise est un mot ou une phrase courte que vous estimez utile comme recherche. C’est vous qui attribuez ou non des balises à vos médias, et au cas où vous le faites, cela est un moyen performant de sélectionner les contenus à afficher. Gérer et filtrer les balises Gérer les balises et filtrer par balises sont proposés dans un panneau qui s’affiche lorsque vous cliquez sur le bouton Baliser en haut de la bibliothèque.
Gérer et filtrer, les deux onglets du panneau des balises. Gérer les balises L’onglet Gérer dans le panneau des balises répertorie les balises que vous avez définies jusqu’à présent et vous permet de les supprimer ou de les renommer. Passez la souris sur une balise pour afficher les commandes pour ces tâches.
Passez la souris sur une balise dans l’onglet Gérer pour afficher les boutons Renommer et Supprimer. Cliquez sur la balise directement pour l’appliquer à tous les contenus actuellement sélectionnés. Le bouton Créer une nouvelle balise ouvre un champ de texte pour saisir un autre mot-clé. Vous pouvez définir autant de balises que vous voulez. Pour appliquer une balise à tous les contenus actuellement sélectionnés dans l’explorateur, cliquez sur le nom de la balise. Sélectionnez plusieurs contenus à baliser pour rendre la méthode plus efficace que si vous balisiez seulement un élément à la fois. Filtrer avec des balises L’onglet Filtrer du panneau des balises permet de limiter l’ensemble des éléments affiché dans l’explorateur. L’affichage est actualisé automatiquement dès que vous cochez ou décochez les balises. L’impact exact de vos choix dépend d’une autre option, le menu déroulant de correspondance en bas de l’onglet Filtrer. La liste propose trois possibilités. Aucune affiche uniquement les contenus n’ayant aucune des balises que vous avez cochées. Si vous avez un ensemble balisé de photos d’animaux, cochez les deux balises chien et chat puis sélectionnez aucune pour masquer la plupart des photos d’animaux. Partielle sélectionne les contenus ayant l’une de vos balises, ce qui correspond dans le cas présent exactement à celles masquées par aucune . Si vous gardez les balises chien et chat cochées mais que vous optez pour la correspondance partielle, toutes les photos de chiens et photos de chats seront affichées, ainsi que les photos de chiens et chats. Les photos n’ayant ni l’une ni l’autre de ces balises seront masquées. Totale sélectionne uniquement les contenus ayant toutes vos balises. A présent, avec les mêmes cases cochées, vous devriez voir uniquement les photos avec au moins un chat et un chien. Remarquez que sous la correspondance partielle vous voyez plusieurs contenus affichés au fur et à mesure que vous cochez davantage de balises, mais avec la correspondance totale vous en verriez moins. Désactiver le filtre par balises Pour annuler le filtre par balises, décochez toutes les cases cochées des balises dans l'onglet Filtrer et correspondance soit "partielle" soit "totale" dans le menu déroulant de correspondance. Trier les balises En bas de l’onglet Filtrer se trouve le menu déroulant Trié par, proposant deux possibilités : Abc dans les balises triées dans l’ordre alphabétique soit importance qui les trie dans l’ordre croissant ou décroissant de leur popularité dans l’ensemble des contenus actuellement affichés. Dans la deuxième possibilité, vous observerez que les balises sont retriées à chaque fois qu'une balise est cochée ou décochée. Le balisage Il n’y a pas d'instructions particulières à suivre pour utiliser des balises. La meilleure façon de les utiliser, si vous voulez, est celle qui vous convient le mieux. Néanmoins, la cohérence est importante. Plus vous attribuez des balises à vos médias de manière systématique et fidèle, plus elles seront pratiques. Puisque le principe est de retrouver rapidement un contenu quand vous en avez besoin, il faut choisir les balises pour qu'elles fonctionnent bien comme mots de recherche. Par exemple, pour les photos de famille, vos balises peuvent contenir le nom des personnes dans chaque cliché. Et pour les scènes vidéo de vacances, elles peuvent contenir le noms des lieux visités. Les termes vidéo (comme two-shot, silhouette », extérieur) peuvent aussi servir de balises pratiques pour rechercher les contenus ayant des correspondances dans des exigences structurelles ou créatives.
| |
Posté par Pixel63   | |
A quoi correspondent les Collections et comment les utiliser? | (Le vendredi 24 juin 2011 à 10:41:37)  visites : 251 |
Les Collections sont une fonctionnalité de la Bibliothèque qui vous permet d’organiser les médias d’une manière facile à comprendre. Créer des Collections Une Collection est crée automatiquement lors de chaque importation dans la Bibliothèque. Comme vous pouvez le voir dans l’image ci-dessous, une Importation vers la Bibliothèque a été réalisée précédemment et 25 objets ont été alors importés. Vous pouvez cliquez sur cette Collection et les contenus seront alors affichés dans la fenêtre principale de la Bibliothèque.
Les Collections peuvent aussi être crées manuellement. Vous pouvez voir dans l’image ci-dessus le bouton “Créer une nouvelle collection” dans le carré rouge. Cliquez sur ce bouton pour entrer le nom de la nouvelle Collection. Dans l’exemple ci-dessous, le nom “Vacances d’été” a été saisi.
Vous pouvez voir que la Collection Vacances d’été a été ajouté.
Ajouter du Contenu aux Collections La collection est actuellement vide. Vous pouvez ajouter des contenus à la collection en naviguant dans la Bibliothèque pour rechercher le contenu voulu. Vous pouvez alors soit faire un clic gauche sur le contenu et le faire glisser dans la Collection sur la gauche, ou vous pouvez faire un clic droit sur le contenu et sélectionner « Ajouter à la collection ». Une fois le contenu ajouté à la Collection, le nombre d’objets appartenant à cette Collection sera indiqué en conséquence. Vous pouvez voir que 26 objets ont été ajoutés à la Collection Vacances d’été.
Lorsque vous cliquez sur Vacances d’été, le contenu sera alors affiché.
De plus, vous pouvez créer des Sous-Collections sous chaque Collection. Faites un clic droit sur le nom de la Collection pour afficher l’option “Créer une sous-collection”. Sélectionnez Créer une sous-collection et tapez le nom souhaité. Vous pouvez ajouter alors ajouter le contenu nécessaire dans cette Sous-Collection. Vous pouvez alors utiliser ces Collections pour créer facilement un film comme tous les contenus que vous souhaitez utiliser seront ranges dans un seul emplacement. Si un objet de la Bibliothèque fait partie d’une Collection, il sera alors affiché avec une icône dossier sur sa vignette. Si vous passez la souris sur cette icône, la (les) Collection(s) dont-il fait partie seront alors affiché. Vous avez aussi l’option de supprimer l’objet d’une collection. Dans l’exemple ci-dessous, le fichier audio fait partie de 3 collections. Lorsque vous faites passer la souris sur le nom d’une Collection, l’option de supprimer le contenu de cette Collection sera affichée.
| |
Posté par Pixel63   | |
| Copyright © 2005-2025 Pixel63 All rights reserved |