 .
.
FFmpeg pour Windows est maintenant distribué avec la version Windows pour Route Generator et sera sélectionné par défaut lors de l'installation. Les versions Zeranoe FFmpeg Windows sont fournies par Kyle Schwarz à partir de: http://ffmpeg.zeranoe.com/builds/
FFmpeg fonctionne plus rapidement que bmp2avi et supporte différents types de codecs (MPEG-4 est par défaut). En utilisant ce générateur, il est également possible de sélectionner un débit différent pour la vidéo de sortie générée. Si vous souhaitez toujours utiliser Bmp2Avi comme générateur, vous pouvez toujours revenir à l'aide de Edit-> Preferences (voir la section: Modification des préférences BMP2AVI / FFmpeg à la fin du didacticiel ).
Ce didacticiel explique comment générer des itinéraires, en utilisant le Générateur d'itinéraire.
 .
Créez d'abord la résolution correcte que vous souhaitez utiliser pour votre carte de sortie.
.
Créez d'abord la résolution correcte que vous souhaitez utiliser pour votre carte de sortie.
Maintenant, parcourez Google Maps dans votre navigateur et localisez une carte que vous souhaitez utiliser. Ensuite, copiez le lien de votre navigateur vers le champ
URL dans Generator d'itinéraire:  .
.
Maintenant, cliquez sur "GO" pour commencer à charger la carte (cela peut prendre un certain temps). Vous pouvez encore faire glisser la carte un petit peu jusqu'à ce que vous soyez satisfait. Ensuite, cliquez sur OK pour enregistrer la carte (afin que vous puissiez la réutiliser plus tard), puis utilisez-la dans le générateur d'itinéraire.
 ).
Maintenant, commencez à tracer un itinéraire en cliquant et en faisant glisser votre souris sur la carte.
Vous pouvez réinitialiser l'itinéraire en désactivant le mode de dessin et en l'activant à nouveau.
Si vous êtes satisfait de l'itinéraire, vous pouvez effectuer quelques ajustements sur la façon dont l'itinéraire est affiché (section suivante).
).
Maintenant, commencez à tracer un itinéraire en cliquant et en faisant glisser votre souris sur la carte.
Vous pouvez réinitialiser l'itinéraire en désactivant le mode de dessin et en l'activant à nouveau.
Si vous êtes satisfait de l'itinéraire, vous pouvez effectuer quelques ajustements sur la façon dont l'itinéraire est affiché (section suivante).
Vous pouvez ajouter des icônes personnalisées pour les véhicules en ajoutant vos propres fichiers d'icônes. Les formats d'icônes suivants doivent être acceptés: * .gif, * .png, * .jpg
Il est recommandé d'ajouter des icônes avec un arrière-plan transparent (c'est-à-dire * .gif ou * .png avec une couche alpha). Choisissez également une taille raisonnable pour les icônes du véhicule, par exemple 50x50 pixels..
Icônes animées du véhiculeLorsque le véhicule est une image animée (p. Ex. Gif animé), Route Generator va lire l'animation dans le film généré!
 (Ou du menu: Tools->Playback).
(Ou du menu: Tools->Playback). (Ou du menu: Tools->Stop)
(Ou du menu: Tools->Stop)
Pour obtenir un aperçu du film qui sera généré, cliquez sur le bouton Lecture Generate route (Ou à partir du menu: Tools->Generate route).
Pour chaque image du film, Route Generator générera un fichier * .bmp dans le répertoire sélectionné.
Ensuite, ces images (fichiers * .bmp) seront converties en un film AVI, en utilisant bmp2avi, qui est par défaut inclus avec Route Generator.
(Ou à partir du menu: Tools->Generate route).
Pour chaque image du film, Route Generator générera un fichier * .bmp dans le répertoire sélectionné.
Ensuite, ces images (fichiers * .bmp) seront converties en un film AVI, en utilisant bmp2avi, qui est par défaut inclus avec Route Generator.
REMARQUE: Chaque fichier BMP sera écrit en format non compressé! Par exemple, un fichier BMP de 768x576 utilise environ 1,2 Mo d'espace disque. Route Generator suppose 25fps, donc pour chaque seconde 25 x 1.2MB = 30 Mo d'espace disque est requis uniquement pour les fichiers BMP et 30 Mo supplémentaires pour le film AVI généré! (Le générateur d'itinéraire donnera également une estimation approximative de l'espace de disque requis avant de commencer à générer l'itinéraire)
Une fois le film généré, vous pouvez l'importer dans votre logiciel d'édition vidéo.
Vous pouvez facultativement finetune le film en ajoutant des cadres début / fin supplémentaires que vous choisissez dans le répertoire contenant les fichiers * .BMP générés.
Il est possible de modifier les paramètres que Bmp2Avi ou FFmpeg utilisent pour convertir les BMP en un fichier AVI. Pour modifier ces paramètres, ouvrez les préférences via Edit-> Preferences. Ici, vous pouvez modifier ces paramètres:
Ici, vous pouvez modifier l'emplacement de bmp2avi.exe ou ffmpeg.exe (Windows uniquement), au cas où vous l'auriez dans un emplacement différent ou, pour une raison ou pour une autre, Route Generator ne peut plus le trouver.
Lorsque vous vérifiez cela, les BMP seront automatiquement supprimés après la conversion bmp2avi. La première et la dernière image ne seront pas supprimées, vous pouvez donc les utiliser dans votre logiciel de montage vidéo.
Vous pouvez sélectionner un délai en secondes pour ajouter avant le début
ou après la fin du film généré (ce délai ne sera pas visible dans l'aperçu, uniquement dans le film généré):
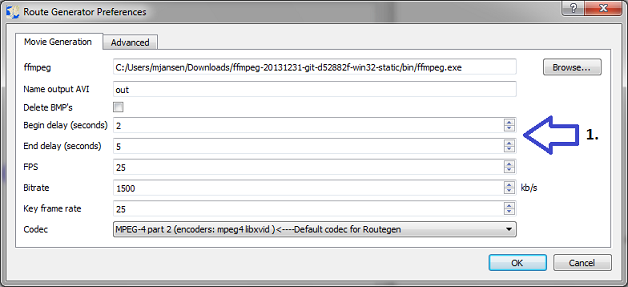
Ici, vous pouvez modifier la fréquence d'images de l'AVI généré (la valeur par défaut est 25).
Ici, vous pouvez modifier le bitrate (en kb / s) du film généré.
Cette valeur indique après combien de trames une image clé est créée (la valeur par défaut est 25).
Ici vous pouvez changer le codec que Bmp2Avi ou FFMpeg utilise pour générer le film. Cela peut entraîner des films plus petits, mais il est possible que tous vos codecs ne soient pas acceptés par votre logiciel de montage vidéo.
Dans l'onglet Avancé, il est possible de changer le générateur de film entre ffmpeg ou bmp2avi sous Windows (sur Linux FFmpeg c'est la seule option).
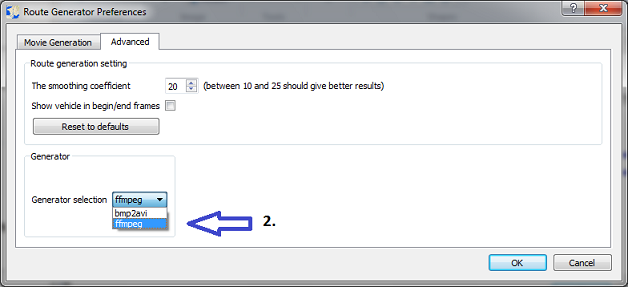
Le programme vous demandera alors l'emplacement de l'exécutable FFmpeg ou bmp2avi.
Vous devrez parcourir l'exécutable correct (ffmpeg.exe ou bmp2avi.exe). Depuis la version 1.7.1, FFMpeg est également inclus dans un sous-répertoire de l'installation de Route Generator.
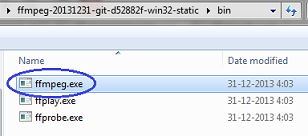
Après avoir sélectionné le générateur correct, vous devrez redémarrer la boîte de dialogue Préférences du générateur d'itinéraire,
pour reconfigurer vos paramètres vidéo pour FFmpeg ou Bmp2Avi.