 .
.
FFmpeg for Windows is now distributed with the Windows version for Route Generator and will be selected as the default at installation. The Zeranoe FFmpeg Windows builds are provided by Kyle Schwarz from: http://ffmpeg.zeranoe.com/builds/
FFmpeg works faster than bmp2avi and supports more different codec types (MPEG-4 is the default). Using this generator, it's also possible to select a different bitrate for the generated output video.
If you still want to use Bmp2Avi as generator, you can always switch back using Edit->Preferences (see section: Modifying BMP2AVI/FFmpeg preferences at the end of the tutorial).
This tutorial explains how to generate route movies, using Route Generator.
 .
First set the correct resolution that you want to use for your output map.
.
First set the correct resolution that you want to use for your output map.
Now browse to Google Maps in your browser and locate a map that you want to use. Then copy the link from your browser to the
URL field in Route Generator:  .
.
Now click "Go" to start loading the map (this might take a while). You can still drag the map a littlebit until you are satisfied. Then click OK to save the map (so you can re-use it later) and then use it in Route Generator.
 ).
Now start drawing a route, by clicking and dragging your mouse over the map.
You can reset the route by deactivating draw mode and activating it again.
If you're satisfied with the route you can do some adjustments to the way the route is displayed (next section).
).
Now start drawing a route, by clicking and dragging your mouse over the map.
You can reset the route by deactivating draw mode and activating it again.
If you're satisfied with the route you can do some adjustments to the way the route is displayed (next section).
You can add custom icons for vehicles by adding your own icon files. The following icon formats should be accepted: *.gif, *.png, *.jpg
It's recommended to add icons with a transparent background (i.e. *.gif or *.png with an alpha layer). Also choose a reasonable size for the vehicle icons, e.g. 50x50 pixels.
Animated vehicle iconsWhen the vehicle is an animated image (e.g. animated gif), Route Generator will playback the animation in the generated movie!
 (or from menu: Tools->Playback).
(or from menu: Tools->Playback). (or from menu: Tools->Stop)
(or from menu: Tools->Stop)
 (or from menu: Tools->Generate route).
For each frame of the movie, Route Generator will generate a *.bmp file in the selected directory.
Next, these frames (*.bmp files) will be converted to an AVI movie, using bmp2avi, which is
by default included with Route Generator.
(or from menu: Tools->Generate route).
For each frame of the movie, Route Generator will generate a *.bmp file in the selected directory.
Next, these frames (*.bmp files) will be converted to an AVI movie, using bmp2avi, which is
by default included with Route Generator.
NOTE: Each BMP-file will be written in uncompressed format! E.g. one BMP-file of 768x576 uses about 1.2 MB of diskspace. Route Generator assumes 25fps, so for each second 25 x 1.2MB = 30MB of disk space is required for the BMP-files only and another 30MB for the generated AVI movie! (Route Generator will also give a rough estimation of the required diskspace, before you start generating the route)
After the movie is generated, you can import it in you video editing software. You can optionally
finetune the movie by adding extra begin/end frames that you pick from the directory containing
the generated *.BMP files.
It's possible to modify the settings that Bmp2Avi or FFmpeg uses to convert BMP's to an AVI file. To change these settings open the preferences through Edit->Preferences. Here you can change these settings:
Here you can change the location of bmp2avi.exe or ffmpeg.exe (Windows only), in case you have it in a different location or for some reason Route Generator is unable to find it anymore.
When you check this, the BMP's will automatically be deleted after the bmp2avi conversion. The first and last frame will not be deleted, so you can still use them in your video editing software.
You can select a delay in seconds to add before the beginning or after the end of the generated movie (this delay will
not be visible in the preview, only in the generated movie):
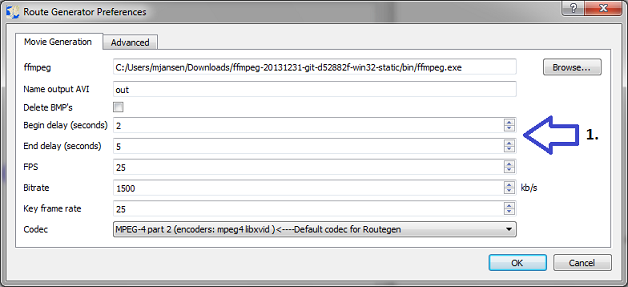
Here you can change the frame rate of the generated AVI (the default is 25).
Here you can change the bitrate (in kb/s) of the generated movie.
This value indicates after how many frames a key frame is created (the default is 25).
Here you can change the codec that Bmp2Avi or FFMpeg uses to generate the movie. This can result in smaller movies, but it's possible that not all codecs are accepted by your video editing software.
In the Advanced tab it's possible to switch movie generator between ffmpeg or bmp2avi on Windows (on Linux FFmpeg this is the only option).
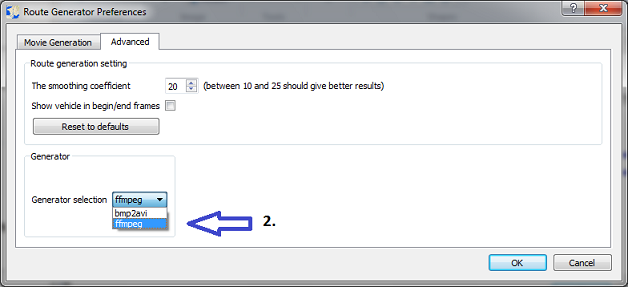
The program will then ask you for the location of the FFmpeg or bmp2avi executable. You will have to browse for the correct executable (ffmpeg.exe or bmp2avi.exe).
Since version 1.7.1 FFMpeg is also included in a sub-directory of the Route Generator installation.
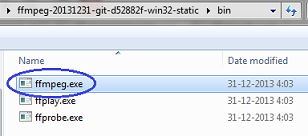
After you have selected the correct generator, you will need to restart the Route Generator Preferences dialog, to re-configure your video settings for FFmpeg or Bmp2Avi.